Le Countdown by Wpdevart est un plugin Wordpress que j'ai utilisé sur mon site, dans le cadre du projet social et solidaire AssoSolos, j'ai mis en place des solutions alternatives que j'appelle Prestas Illico. Budget friendly, ce sont trois formules qui me permettent d'accompagner au-delà de la théorie, des personnes ayant des demandes spécifiques. Ainsi tous ceux qui participent à un de mes programmes que ce soit la loterie solidaire, le programme des 100 jours ou les ateliers solidaires pourront avoir accès à ces formules.
Sans lui, je n'aurais pu automatiser la notion de temps inhérente à chaque formule : 3, 5 et 7 jours. Et puisque, cela peut être utile à d'autres dans le groupe et même à l'extérieur, voici un rapide tutoriel pour montrer comment utiliser le compte à rebours Countdown by Wpdevart.
Je pars du postulat que vous savez installer un plugin sur votre tableau de bord.
Et j'en arrive directement à montrer l'emplacement dans la partie EXTENSIONS. Comme vous le voyez, le plugin encerclé en rouge est activé. Et comme il y'a une mention EN VERT indiquant l'existence d'une version pro, cela vous fait comprendre, que seules certaines fonctionnalités sont accessibles dans la version gratuite.
Comment l'installer dans une page ou un article ?
Là nous sommes devant ma page, j'ai pris le soin de noter quelques mots, et j'ajouterais une image ultérieurement. L'important ici, c'est de noter vers où pointe la flèche noire. C'est là qu'il faut cliquez ADD COUNTDOWN
La partie 1 est celle à traduire qui va déterminer les indications de temps en lettres : heures, minutes ou jours. La partie 2 est l'équivalent de la précédente sauf qu'il s'agira de chiffres. La partie 3 concerne l'après compte à rebours et ce que vous voulez qu'il en advienne. Soit le laisser visible, soit le cacher. Et il propose d'ajouter une phrase ou un mot supposé apparaître au terme. La partie 4 concerne la disposition de votre compte à rebours. Et la partie 5 est disponible uniquement en version premium versus pro slash payante.
En dehors des traductions et d'apposer le temps qui m'intéresse, je n'ai rien changé au compte à rebours de base. En revanche, j'ai essayé d'ajouter un message, mais il n'est jamais apparu au terme du temps écoulé. Comme j'ai la possibilité de le faire autrement, je n'ai pas vraiment insisté.
[ Et voici le résultat final ]
J'espère que ce tutoriel vous aidera. Si vous avez testé le message post compte à rebours et obtenu des résultats, faites le moi savoir.
Si vous avez des questions, suggestions ou conseils à partager, merci de le faire dans les commentaires, et, j'y répondrais aussi vite que possible.

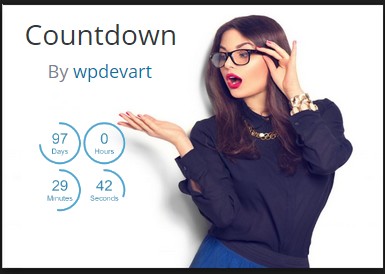
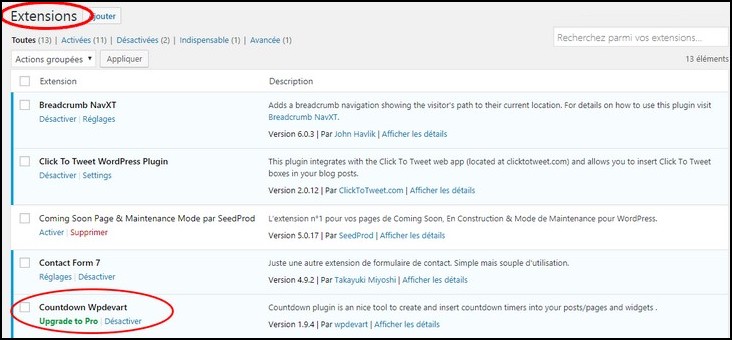
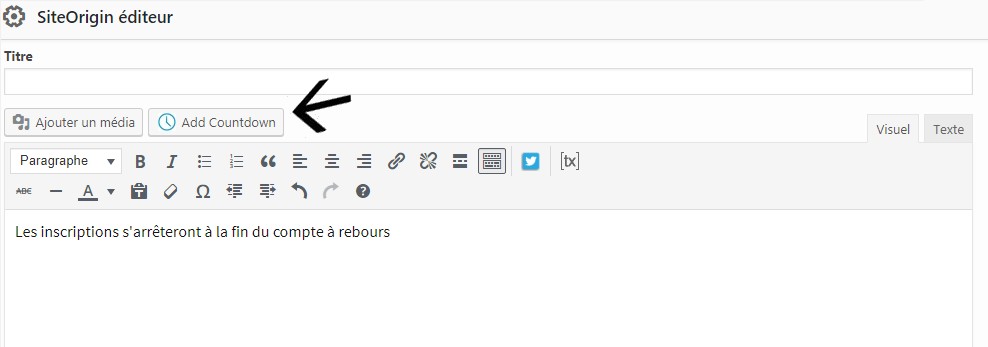
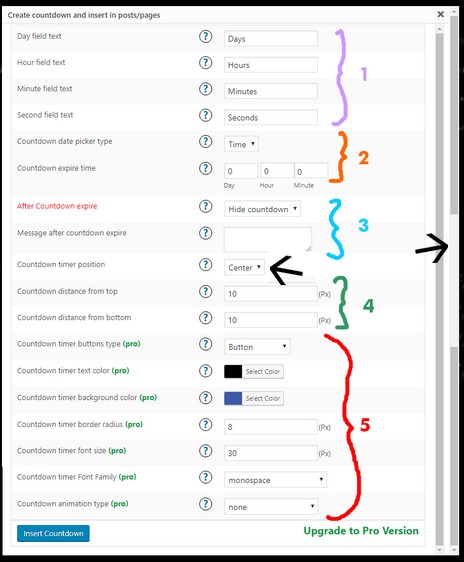
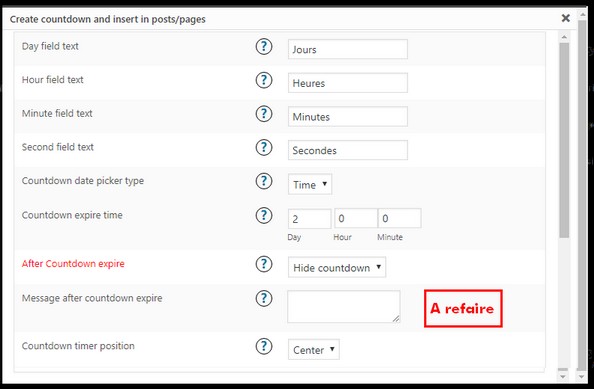
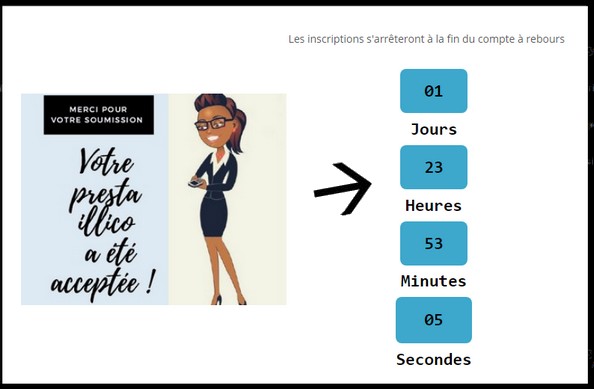
Aucun commentaire:
Enregistrer un commentaire
Laissez votre commentaire