Ce tutoriel sur comment filmer son écran d'ordinateur, sans être obligé d'installer un logiciel lourd m'a été demandé depuis longtemps, et comme je le répète dès que je peux, il me faut plusieurs requêtes pour sur le même thème pour passer à l'action. Comme il y'a beaucoup d'images et d'étapes pour expliquer tout cela, je ne serais point longue dans cette introduction. Pour les besoins de l'exercice, je vais me servir de la démo d'un site réalisé dans le cadre de la loterie solidaire de la contribution digitale à la JIFA 2017.
J'utilise plusieurs sites pour filmer mes écrans, là, j'ai choisi celui qui me parait le plus simple d'accès : screen-o-matic. La page d'accueil est simple. Pas besoin d'être bilingue pour comprendre et suivre les indications. Etape 1 vous cliquez sur LAUNCH RECORDER
Ce faisant, vous allez déclencher le téléchargement de ce petit "bitoniau" que j'ai encerclé en rouge.
Il va s'installer dans votre dossier téléchargements, comme ci-dessous chez moi encerclé en rouge. Il faut cliquez dessus, non pas pour installer quoi que ce soit sur votre ordinateur, mais pour EXECUTER directement l'application en ligne.
Voici la page d'accueil du site que je vais filmer.
Une fois que j'ai cliqué sur EXECUTER, cela a ouvert l'application Web Launch Recorder comme ceci
Tout en haut à gauche n°1, c'est le bouton rouge sur lequel il faudra appuyer pour lancer l'enregistrement. A l'extrême droite le n°2 sert à vous montrer les pointillés noirs, en fait, ils font tout le tour et c'est à vous de les centrer en fonction de ce que vous voulez filmer. Moi je veux filmer une partie de l'écran, tout ce qui se trouve au dessus ou en dessous des pointillés ne sera pas filmé.
Là je vous fais un zoom sur LES PREFERENCES du logiciel. Maximum 15 minutes, vous pouvez filmer soit la webcam, soit l'ordinateur, soit les deux.
Là comme vous pouvez le voir en haut à gauche, j'ai lancé l'enregistrement, je peux le mettre EN PAUSE, relancer ou arrêter.
Là j'ai arrêté l'enregistrement, je vous fais un zoom, sur trois éléments entourés de rouge. Numéro 1 : que voulez-vous faire de votre enregistrement. Le numéro 2 n'est qu'une répétition de tout l'heure, il n'y a rien à y ajouter. Le numéro 3, vous permet de choisir VOTRE OPTION, soit vous l'enregistrer sur votre ordinateur ou un disque dur, soit vous l'enregistrer sur la plateforme de screen-o-mastic, soit vous la télécharger directement sur You tube.
J'ai choisi l'option de publication sur l'ordinateur, donc cette fenêtre s'ouvre pour me demander mes options de publications. J'ai choisi DESTOP donc la publication sur le bureau. Et ensuite je clique sur PUBLIER.
Et, c'est parti pour le lancement de la publication ! Voilà, ce qui apparaîtra sur votre écran.
Une fois que c'est terminé, ceci apparaîtra pour que vous choisissiez, soit de jouer la vidéo immédiatement, soit de copier l'emplacement, soit de parcourir le dossier donc de l'ouvrir à l'endroit où se trouve la vidéo. Une fois le choix effectué, cliquez sur FAIT ! J'ai choisi de parcourir le dossier !
Et le voici ENREGISTREMENT 4 sur mon bureau encerclé de rouge. Je vais cliqué dessus pour ouvrir la vidéo dans windows media. Voilà qui clôt la seconde partie de ce tutoriel, la prochaine fois, j'aborderais une partie du design en vous parlant des thèmes à customiser.
Enfin la voici, vous pouvez voir en haut à gauche que c'est bien l'enregistrement 4, en bas à gauche vous voyez le logo de Screencast-O-mastic et voilà le travail.
Lien du site : https://screencast-o-matic.com/
J'espère que ce tutoriel vous sera utile, si c'est le cas, laissez moi un feedback dans les commentaires.
Par ailleurs, faites de même, si vous avez des questions, suggestions ou conseils à partager, et, j'y répondrais aussi vite que possible.

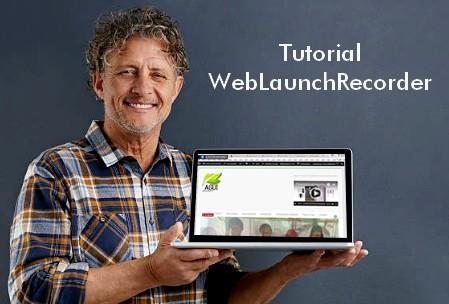

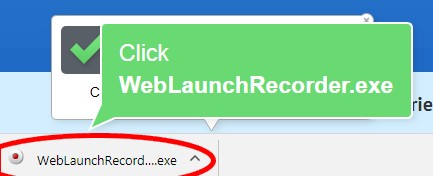
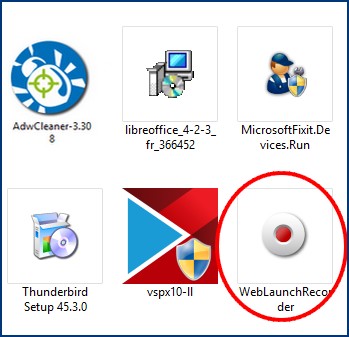

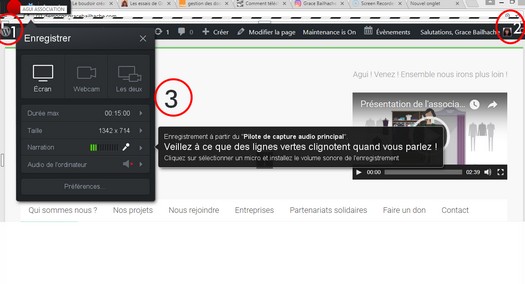
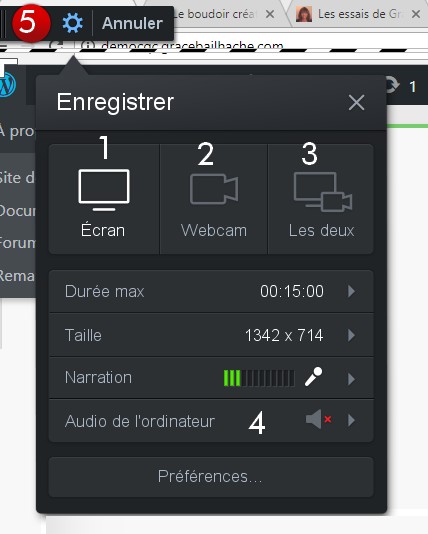
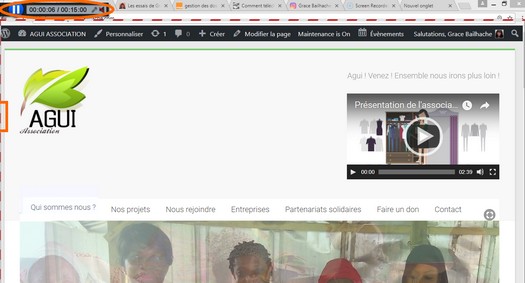
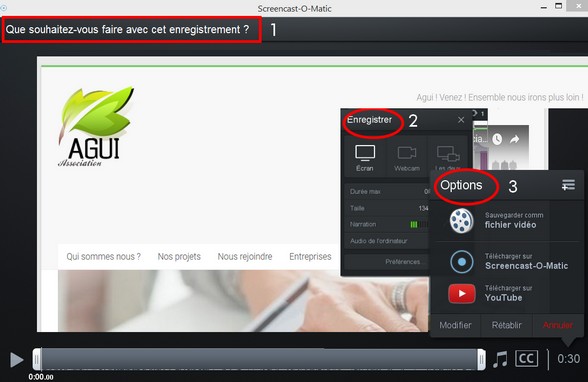
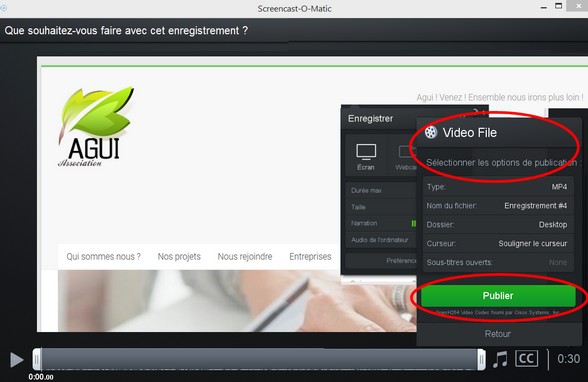
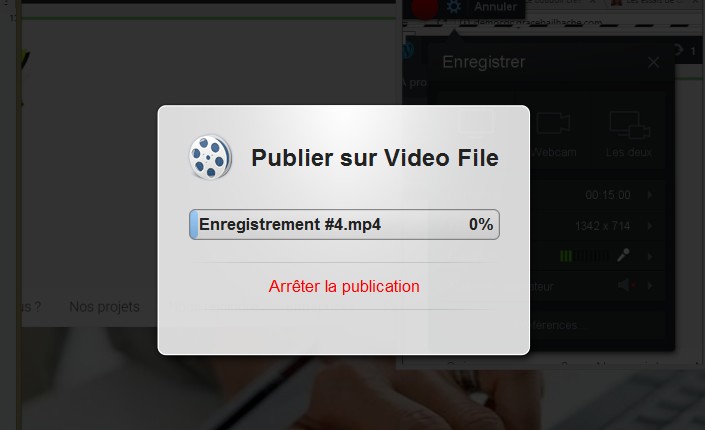


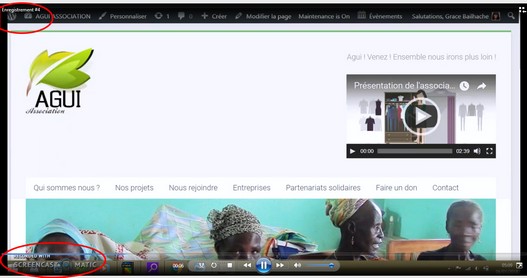
Aucun commentaire:
Enregistrer un commentaire
Laissez votre commentaire