Pendant ma convalescence, je me suis investie ici et là sur différents projets, et, certains nécessitaient que je fasse des captures d'écran, je pense notamment à la coordination d'un événement digital comme la JIFA. C'est ainsi que j'ai testé et adopté Capturino un logiciel simple de capture d'écran et comme j'ai souvent été interrogée sur ma gestion des images, j'ai décidé de commencer ma reprise avec ce tutoriel auquel, je pourrais désormais renvoyer tous ceux qui auront besoin de cette information.
Si comme moi vous n'êtes ni geek, ni patiente mais avide de résultats, Capturino est la solution parfaite pour faire des captures d'écran, soit pour une
pleine page ou simplement pour une zone sélectionnée à la souris.
C'est parti pour mon procédé : Une fois le logiciel téléchargé sur
le site, allez dans la partie dédiée aux téléchargements, puis cliquez sur le logo
Capturino pour l'installer.
Suivez les indications, vous ouvrirez l'interface Capturino qui est très intuitive, à savoir que les images
versus fonctionnalités sont hyper simples, et celles que j'ai entourées
sont celles que j'utilise le plus.

La bonne nouvelle, c'est qu'il suffit de pointer la souris dessus pour savoir que permet chaque bouton, juste au cas où vous auriez un doute. En rouge, c'est la capture d'écran avec sélection, en bleu c'est la possibilité d'effacer la capture en cours, en vert c'est pour supprimer toutes les captures, et en jaune c'est pour se déconnecter.
J'ai fais plusieurs captures, dont voici deux exemples, pour que vous voyiez la différence.
Dans l'exemple 1, j'ai capturé d'écran avec sélection pour cette très grande image de slide pris sur le site de la JIFA
Dans l'exemple 2, j'ai fais une sélection plus réduite d'un plugin que je vais tester en octobre ou novembre pour le site de la JIFA pour montrer que vous pouvez sélectionner juste ce dont vous avez besoin.
Une fois les images capturées, elles se placent automatiquement sur le côté dans des vignettes, et se mettent dans un emplacement temporaire tant que vous ne les avez pas enregistrés, et elles sont au format BMP ( Windows BitMaP images non compressées donc top qualité mais très lourdes), Je ne
les enregistre jamais via le logiciel, je préfère les récupérer dans le
dossier dédié tempocapt en suivant le chemin entouré de rouge dans l'image ci-après
Elles sont faciles à repérer elles commencent toujours par Captprov, à partir de là je peux les transformer au format JPG ou PNG pour les images qui doivent aller sur internet.
Et voilà le travail, simple, rapide et efficace grâce à Jean-Paul Boulanger, et, je suis bien contente de partager une solution française pour changer....Si vous tester ce logiciel après l'avoir découvert sur ce blog, ce serait vraiment sympa de me faire un retour sur votre expérience.



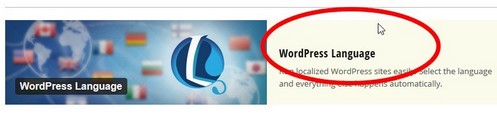
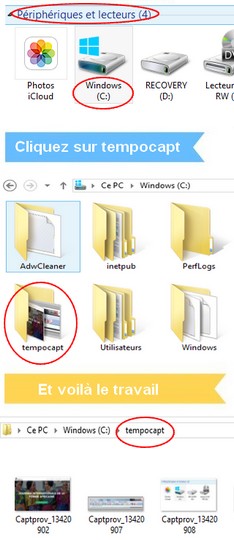
Aucun commentaire:
Enregistrer un commentaire
Laissez votre commentaire